화면 캡처는 어떻게 하나요?
콘텐츠 진입 > 하단의 다음앱 툴바 확인 > 툴바 내 가장 우측 끝, 더보기 (···) 아이콘 클릭 > 더보기 창에서 ‘화면 캡처’ 아이콘을 클릭하면 OS 지원에 따라 현재화면 캡처, 일부화면 캡처, 전체화면 캡처를 지원합니다.
· Android : 현재화면 캡처, 일부화면 캡처
· iOS : 현재화면 캡처, 전체화면 캡처
거주하는 지역 날씨가 노출되지 않아요.
거주하는 지역의 날씨가 노출되지 않는다면,
휴대폰 단말기의 GPS 기능을 활성화시킨 후 ‘현재 위치 정보’를 사용해 보시기 바랍니다.
현재 위치 정보 사용 설정 방법
다음앱 실행 > 왼쪽 상단의 ‘메뉴’ 버튼 클릭 > 오른쪽 상단의 ‘설정’ 버튼 클릭 > ‘위치 정보 사용’(Android) / ‘위치 정보 접근 허용’(iOS) 활성화
글자를 크게 보고 싶어요. 어떻게 설정하나요?
1) ‘콘텐츠를 클릭하기 전’에 보이는 첫화면의 글자를 크게 보고 싶어요
다음앱 실행 > 왼쪽 상단의 ‘메뉴’ 클릭 > 최하단 좌측 ‘가+’ 버튼 클릭 > ‘홈 글자크기’ 창에서 글자크기가 작은 버전 / 큰 버전 중 하나를 선택해 이용할 수 있습니다.
단, 하단의 탭 중 홈 탭을 제외한 콘텐츠 탭, 커뮤니티 탭, 쇼핑 탭에만 선택한 글자크기가 적용됩니다.
2) ‘콘텐츠 클릭 후’ 글자를 크게 보고 싶어요.
콘텐츠 진입 > 하단의 다음앱 툴바 확인 > 툴바 내 가장 우측 끝, 더보기 (···) 아이콘 클릭 > 더보기 창에서 ‘가+ 글자 크기’ 메뉴 클릭 > 총 5단계의 글자크기를 조절해 가며 하나의 버전을 선택해 이용하실 수 있습니다.
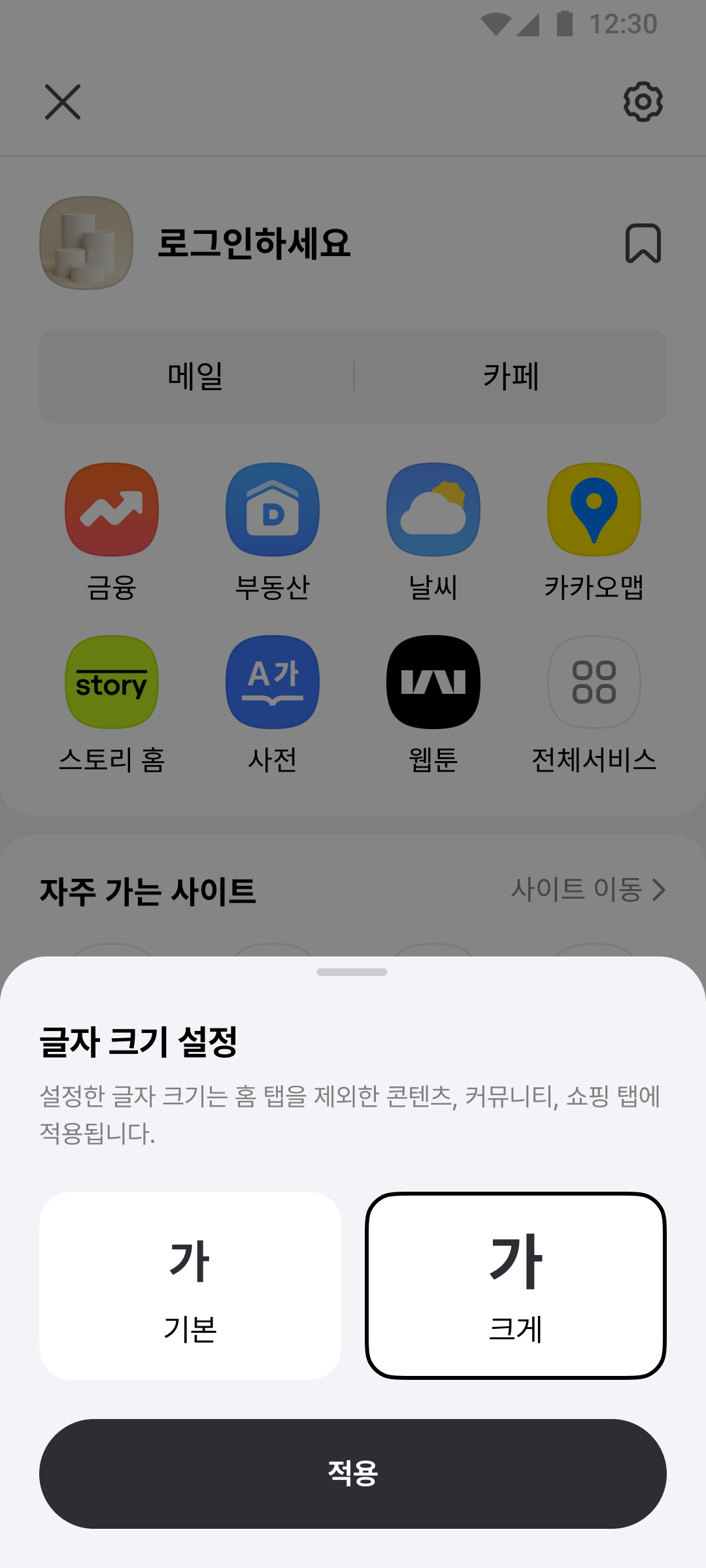
‘꽃 검색’은 어디서 이용할 수 있나요?
1) 다음앱 실행 후 검색창 ‘우측 아이콘’을 클릭하면, 다음앱에서 지원하는 꽃 검색, 음성검색, 음악검색, 코드검색을 이용할 수 있습니다.
2) 검색창 우측 아이콘은, 이용자가 마지막으로 이용한 검색 기능을 표시합니다.
예를 들어, 마지막으로 꽃 검색을 이용했다면 대표 아이콘이 꽃 모양으로 표시되며 이를 길게 누르면 바로 꽃 검색 화면으로 이동합니다.
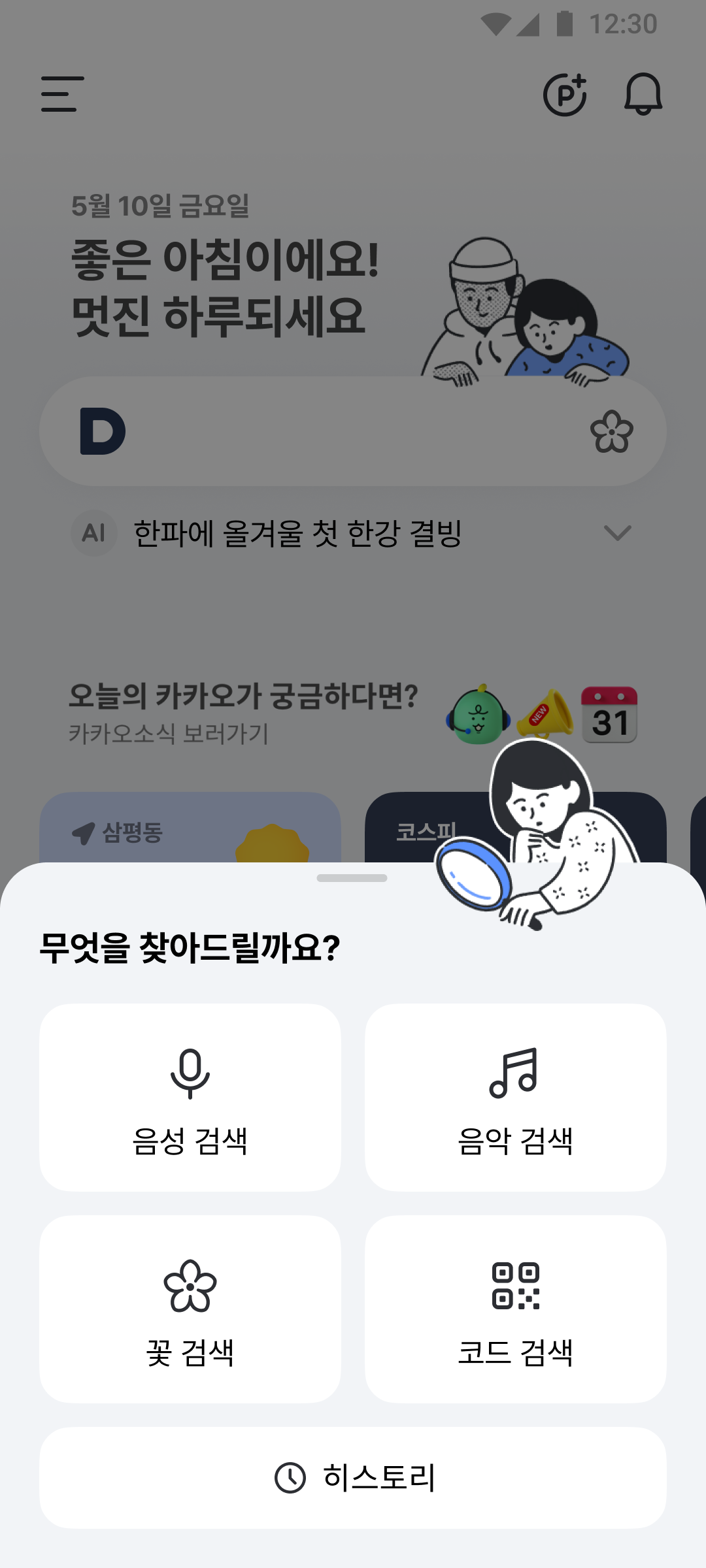
원하시는 답변을 찾지 못하셨다면, 고객센터에 문의하여주세요
